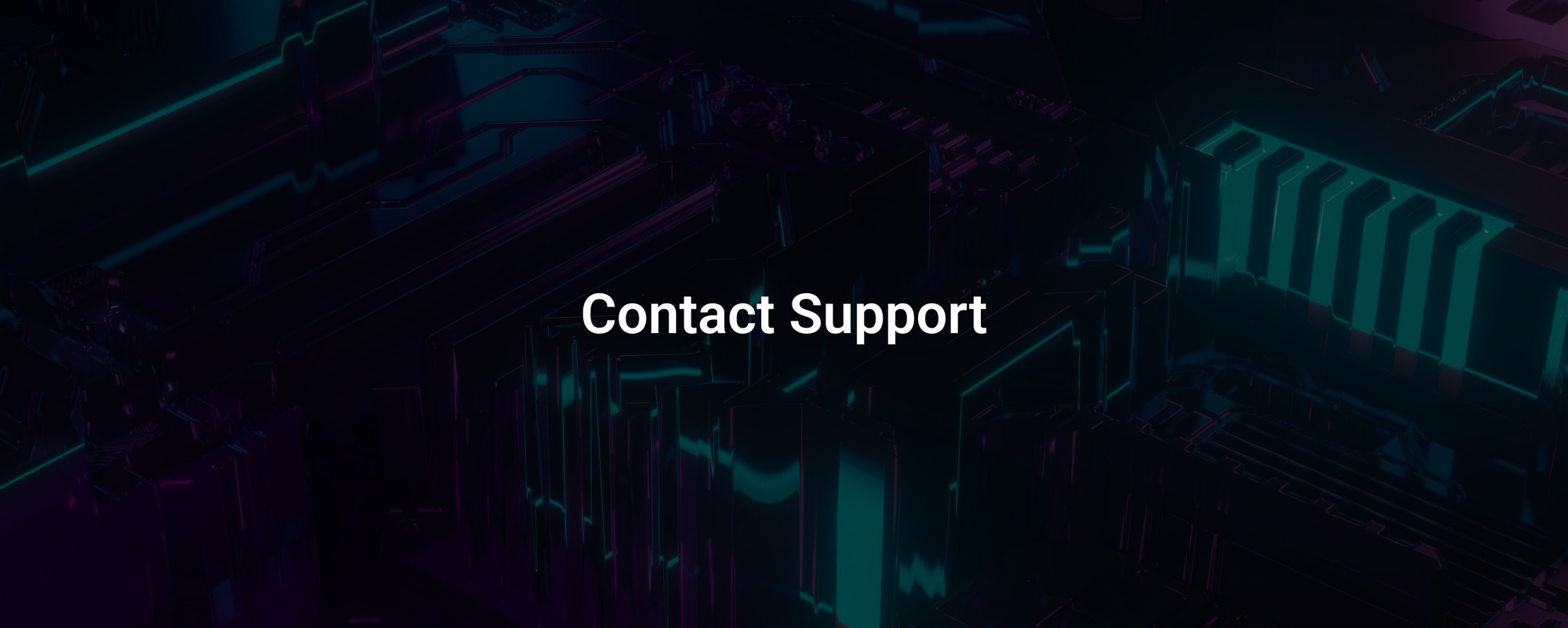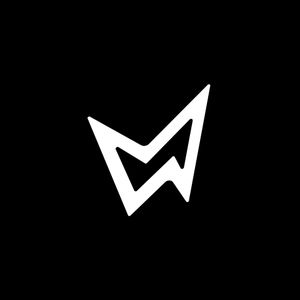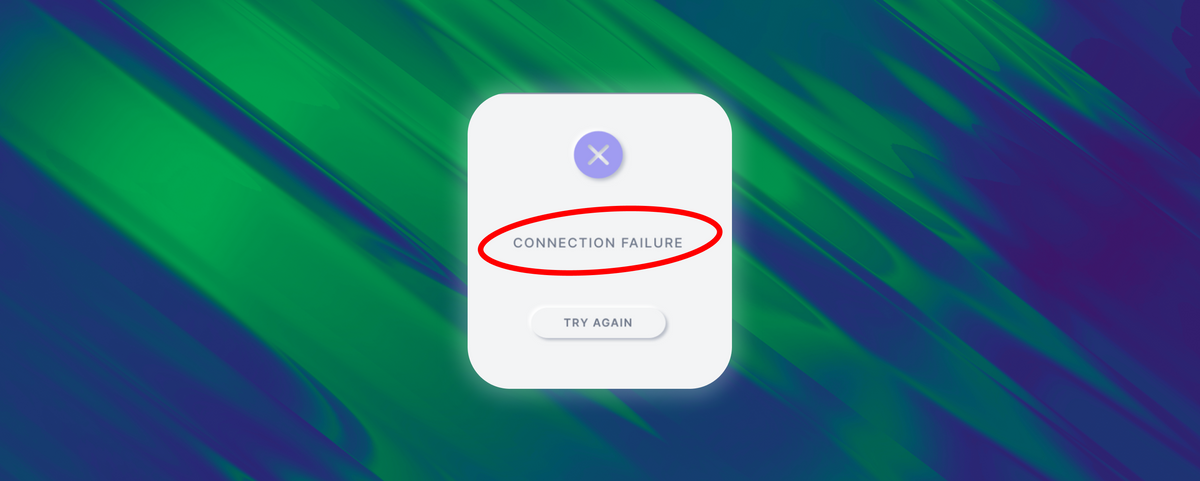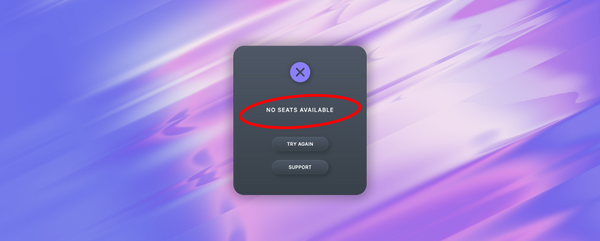If you're seeing this error message when logging into our software, follow these steps to solve it.
Step 1: Ensure you have a stable internet connection.
Our software only requires internet connection upon initial activation. After a successful connection, you'll be able to use it offline. Make sure your internet is working properly before continuing to the next step.
Step 2: Download & run the most recent installer via our website.
You can access our most recent installers for each software product here, or by logging into your account on our website and navigating to Account > Products & Downloads. Scroll down to the applicable software's installer and make sure you’re running the most recent version. All versions are backwards compatible, you will not lose any previous work.

Open the plugin & try logging in again.
Step 3: Check your Firewall Settings.
If you’re sure that Steps 1 & 2 are not the issue, it's likely that your DAW has not been given permission to connect to the internet. Even if your internet is working with other programs, your DAW can be blocked from internet connection independently.
Navigate to your firewall settings and ensure that inbound / outbound internet connections are allowed for your DAW. This will allow our software to connect to our servers and verify your license. Once the license is verified, you can reset your firewall settings to your preference.
Windows: Control Panel > System and Security > Windows Defender Firewall > “Allow an App through Firewall”
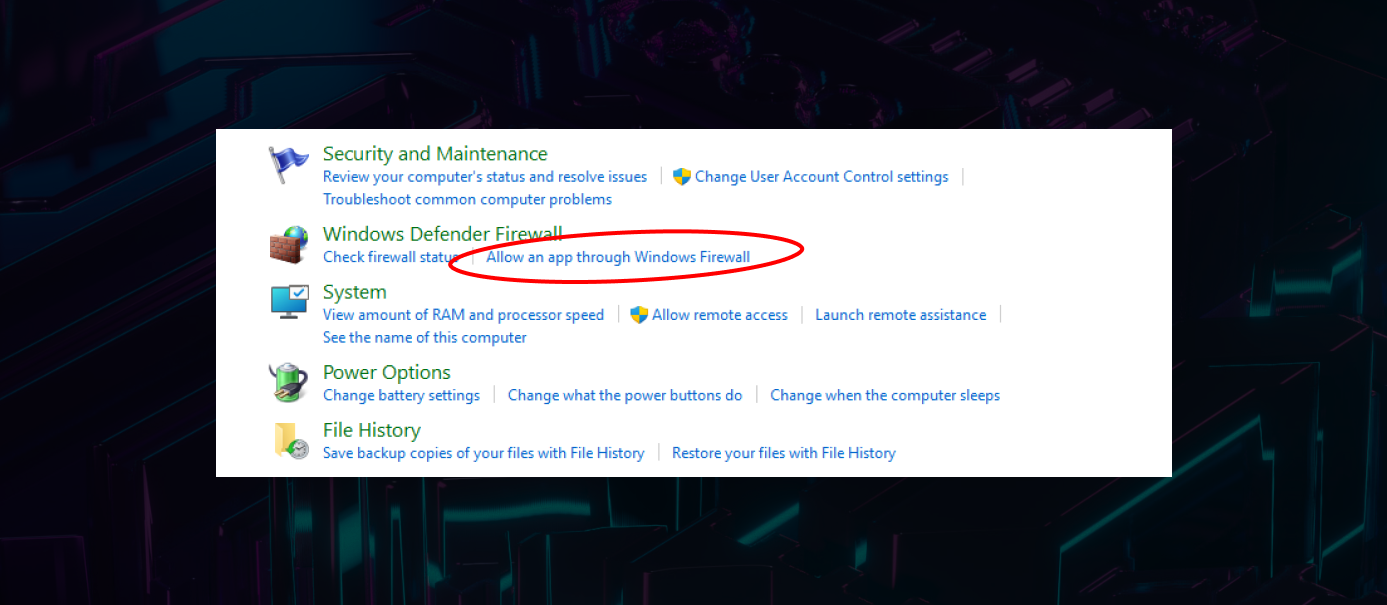
MacOS: System Preferences > Network > Firewall > Firewall Options
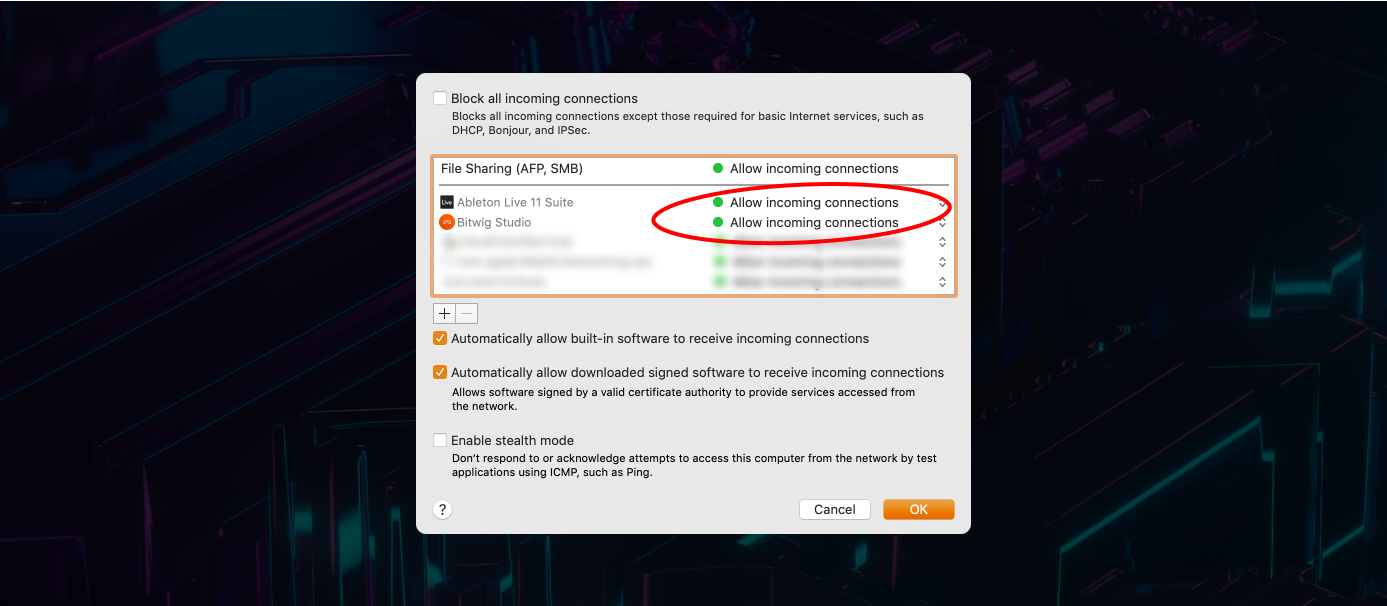
By editing these lists you can allow connections from any program. Locate your DAW and ensure that connections are allowed.
Keep in mind that your DAW may be prompted to auto-update when you allow internet connection.
Open the plugin & try logging in again.
Step 4: Contact Support
If none of these options led to a solution, please reach out to our support team. We'll write back quickly to help solve the problem and get you back to making music ASAP!