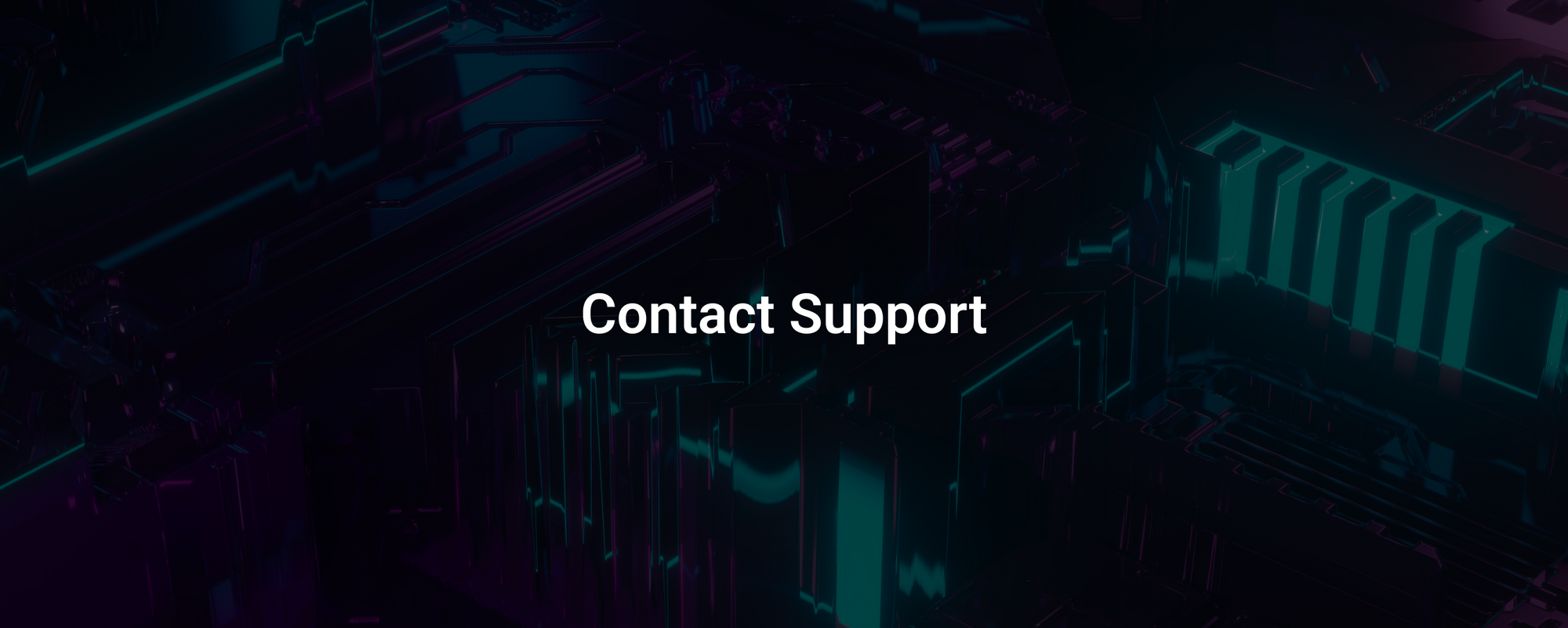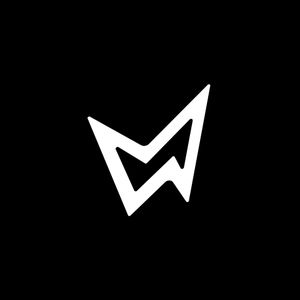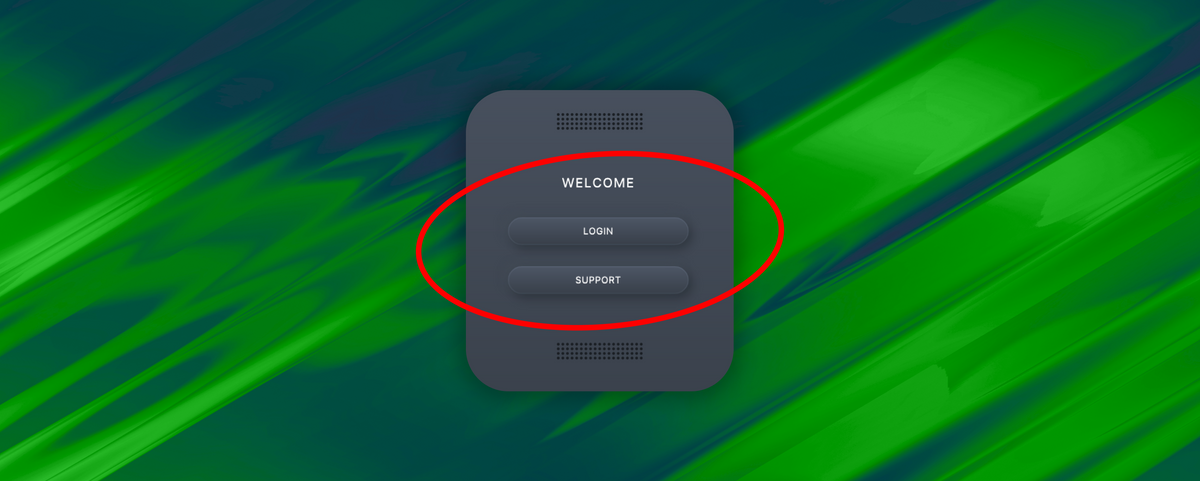If you are constantly asked to log into our software, follow these steps to stay logged in.
This issue occurs when your license file is unable to save to your disk. Once you have a stable license file, you'll only need to log in once and you'll be good to go.
Step 1: Install the Latest Version of Your Plugin(s)
Re-running the products installer often fixes this issue.
Please download and install the most recent version and check if this fixes the problem.
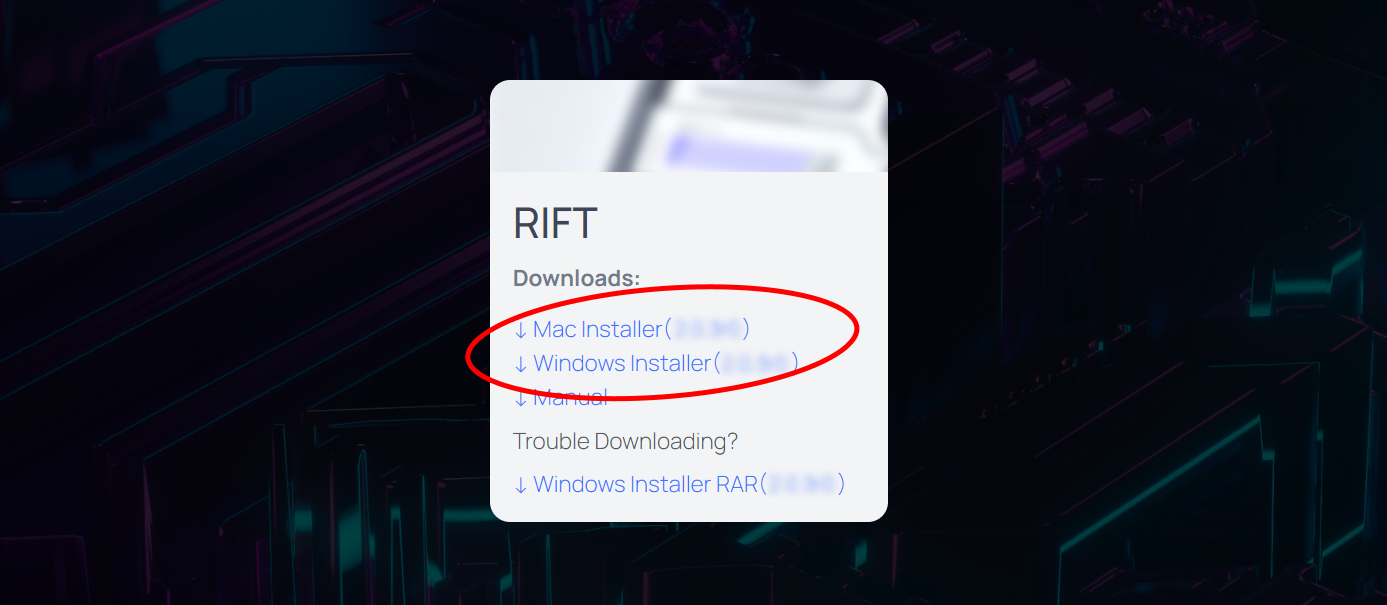
Step 2: Manually Change your 'Read & Write' Permissions for Minimal Audio Folders
If the new installers didn't solve the problem, you need to give Minimal Audio folders permissions to write the license file to your disk.
Mac users: Head to Library/Application Support/Minimal
Right click ‘Minimal’ > Get Info
Under the permissions tab, ensure that ‘Read & Write’ is checked
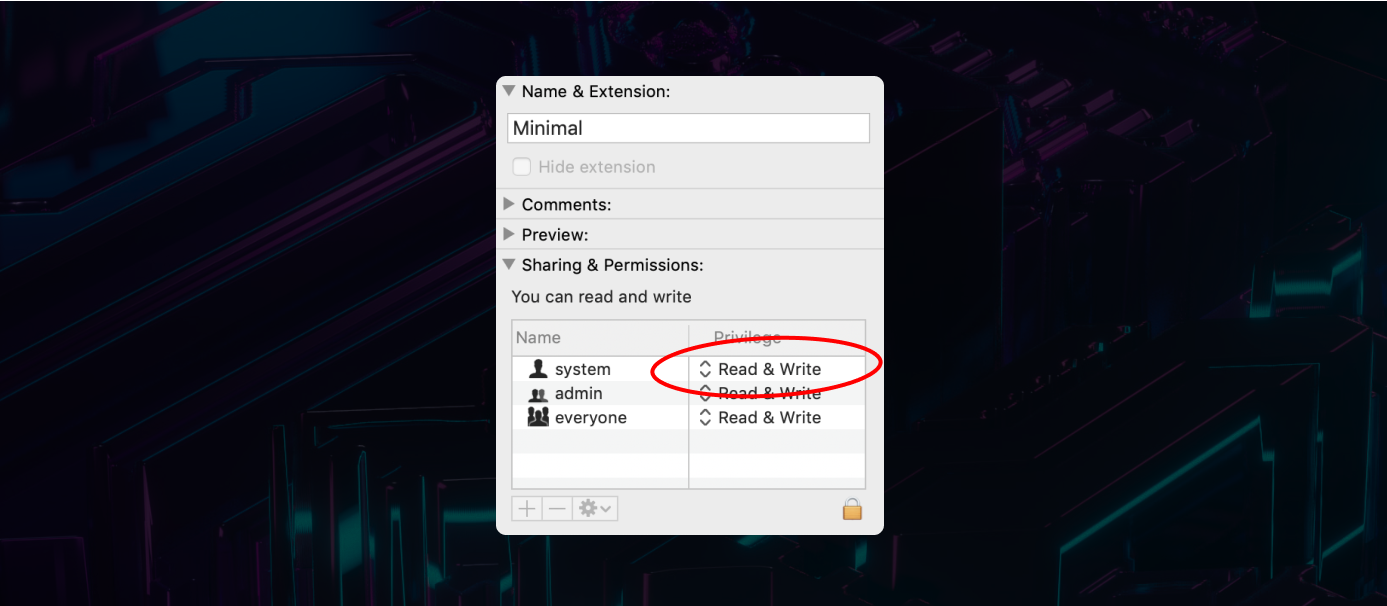
Windows users: Head to C:/ProgramData/Minimal
Right click ‘Minimal’ > Properties
Under the security tab, ensure that ‘Read & Execute’ is allowed.
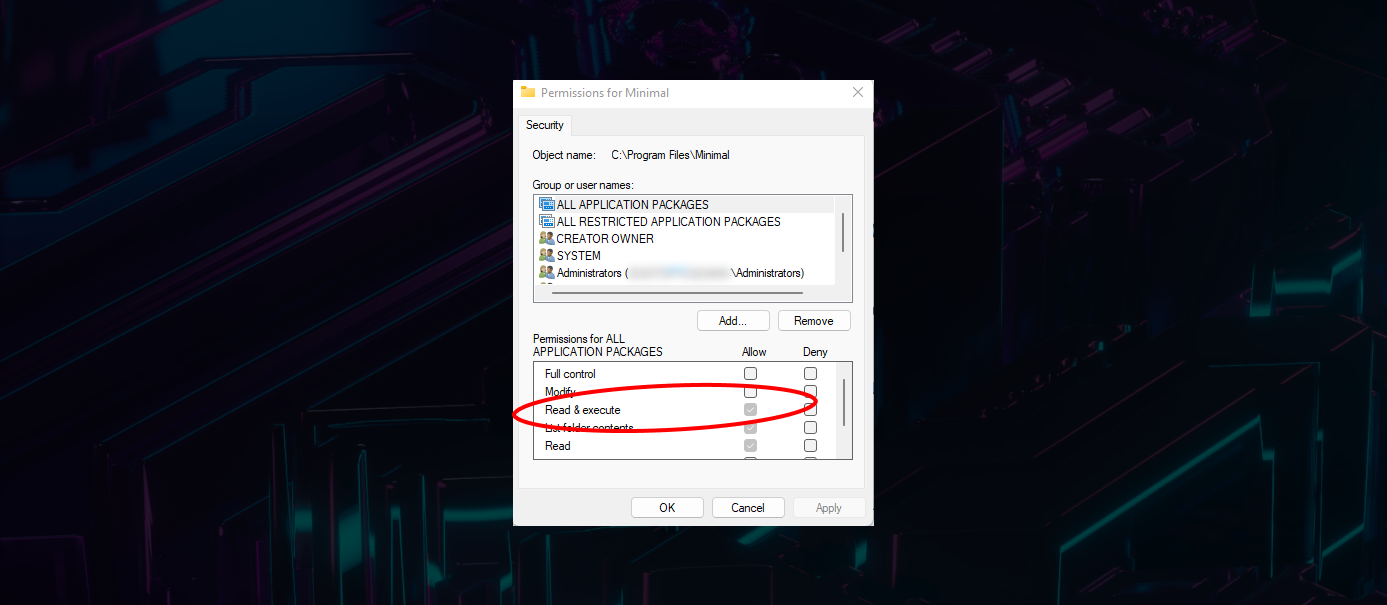
Note: You can also repeat this step on your specific plugin’s folder within the Minimal Folder (i.e. ‘Rift’ or ‘Rift Filter Lite’ etc.)
Mac Users: If your initial attempt doesn't work, your license file may be in your user library. Repeat the steps above but starting from [User]/Library/Application Support/Minimal.
Then, open the plugin and try again.
Step 3: Contact support
If none of these options led to a solution, please reach out to our support team. We'll write back quickly to help find the solution and get you back to making music ASAP!